Hilfe
Hilfe / FAQ
Im Anschluss erhalten Sie schnelle Hilfe für viele Fragen. Für weitere Fragen können Sie unser Kontaktformular benutzen.
1. Wo richte ich E-Mail-Adressen ein?
E-Mail-Adressen werden im Host Universe Kundencenter eingerichtet.
2. Wie richte ich meinen E-Mailaccount in Outlook ein?
Starten Sie Outlook. Klicken Sie erst auf Extras, dann auf E-Mail-Konten.
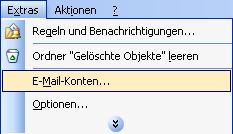
Klicken Sie auf "Ein neues Konto hinzufügen" und anschließend auf "Weiter".
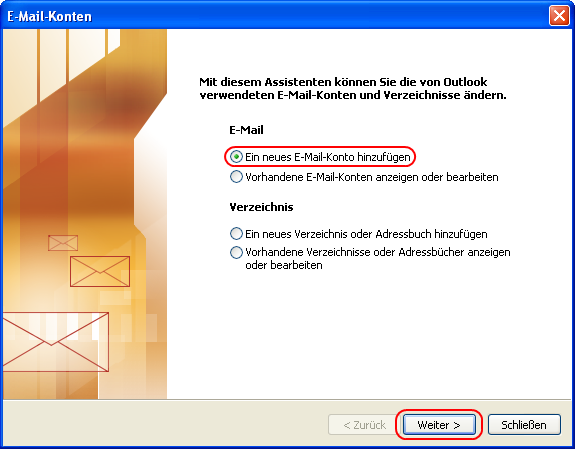
Wählen Sie nun, Ihrem Tarif entsprechend "POP3" oder "IMAP" aus und klicken Sie auf "Weiter".
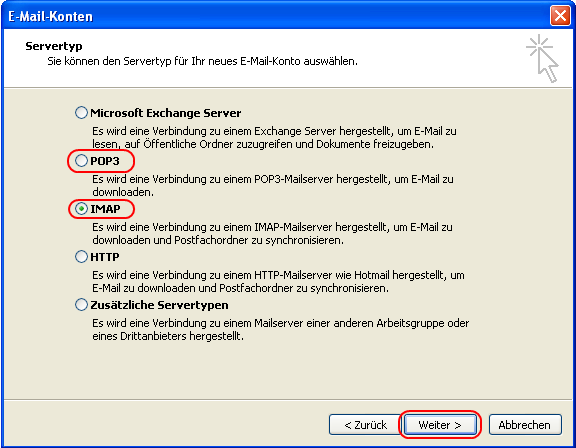
Tragen Sie nun bei 1. Ihren Namen und Ihre E-Mail-Adresse ein.
Bei 2. muss beim Posteingangsserver je nach gewähltem Tarif pop3.host-universe.com oder imap.host-universe.com eingetragen werden.
Der Postausgangsserver bleibt in beiden Fällen gleich.
Tragen Sie nun Ihren Benutzernamen und ihr Kennwort bei 3. ein und klicken Sie dann auf den Button "Weitere Einstellungen" (bei 4.).
Das Fenster "Internet-E-Mail-Einstellungen" erscheint.
Klicken Sie hier auf den Tab "Postausgangsserver" und setzen Sie die Häkchen wie bei 5. abgebildet.
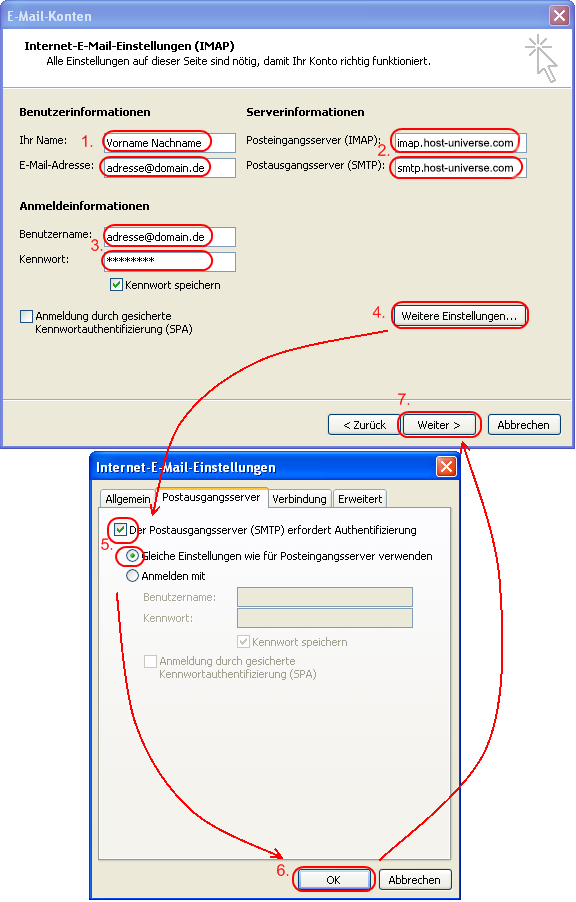
Nun auf OK klicken (6.) und anschließend auf "Weiter" (7.) und die Kontoeinrichtung mit "Fertig stellen" beenden.
3. Welche POP3-, IMAP- oder SMTP Server muss ich einstellen und was muss ich dabei beachten?
POP3-Server: pop3.host-universe.com Port: 110
IMAP-Server: imap.host-universe.com Port: 143
Je nach gewähltem Tarif müssen Sie als Kontotyp bei der Einrichtung POP3 oder IMAP auswählen und beim Posteingangsserver entsprechendes eintragen.
SMTP-Server: smtp.host-universe.com Port: 25
Der Posteingangsserver benötigt die gleiche Authentifizierung wie der Posteingangsserver.
4. Unterwegs E-Mailen: wo finde ich das Webmail?
Das Webmail finden Sie unter http://webmail.host-universe.com
Nachdem Sie die Seite aufgerufen haben, werden Sie sicherheitshalber auf eine verschlüsselte Verbindung weitergeleitet.
Loggen Sie sich dort mit Ihrem Benutzernamen und Ihrem Passwort ein.
1. Wo richte ich Datenbanken ein?
Datenbanken werden über das Host Universe Kundencenter erstellt.
2. Wie sind die eingerichteten Datenbanken erreichbar?
Ihre Datenbanken sind vom Datenbank-Host "localhost" aus erreichbar. Benutzername und Name der Datenbank sehen Sie im Host Universe Kundencenter. Dort können Sie auch das Kennwort der Datenbank ändern.
1. Wo richte ich FTP-Zugänge ein?
FTP-Zugänge werden über das Host Universe Kundencenter erstellt.
2. Welcher FTP-Client wird empfohlen?
Wir empfehlen die Verwendung des Open-Source FTP-Clients FileZilla. Dieser steht unter der GPL Lizenz und ist daher frei verfügbar. Er ist kostenlos, Ressourcenschonend und bietet viele Funktionen.
3. Wie richte ich meinen FTP-Account in Filezilla FTP-Client ein?
Starten Sie den Filezilla FTP Client.
Klicken Sie nun auf "Datei" und anschließend auf "Servermanager"
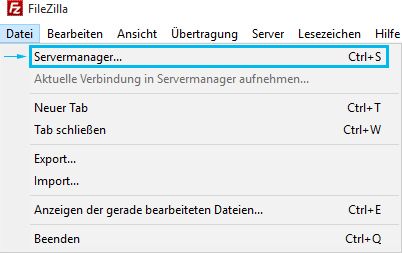
Der Servermanager erscheint.
Klicken Sie auf "Neuer Server" und geben Sie den Namen Ihrer Domain ein (1.)
Tragen Sie anschließend bei "Host" (2.) erneut den Namen Ihrer Domain ein.
Wählen Sie als Protokoll "FTP" (3.) und wählen Sie bei Verbindungsart "Normal" aus.
Tragen Sie nun Ihren FTP-Benutzernamen und das zugehörige Passwort ein (4.)
Klicken Sie nun auf OK
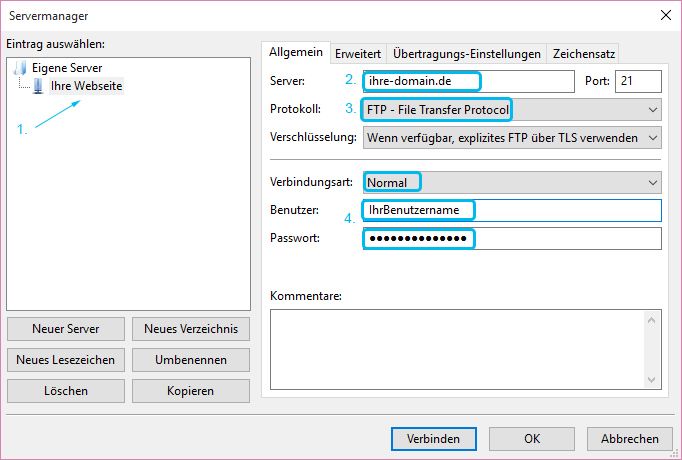
Nun ist der Server eingerichtet. Mit dem kleinen Pfeil neben dem ersten Icon der Toolbar können Sie nun mit nur einem weiteren Klick eine Verbindung zu Ihrem FTP-Server aufbauen.
1. Wo finde ich das Host Universe Kundencenter?
Das Kundencenter finden Sie unter http://kundencenter.host-universe.com
Nachdem Sie die Seite aufgerufen haben werden Sie sicherheitshalber auf eine verschlüsselte Verbindung weitergeleitet.
Loggen Sie sich hier mit Ihrem Benutzernamen und Passwort ein, welches Sie von uns im Willkommenspaket erhalten haben.
2. Wie richte ich im Kundencenter E-Mail-Adressen ein?
Klicken Sie im Menü auf der linken Seite in der Rubrik "E-Mail" auf "E-Mail-Adresse anlegen"
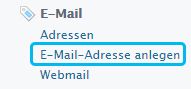
Tragen Sie den gewünschten Präfix ihrer E-Mail-Adresse ein und wählen Sie (bei mehreren Domains wichtig) die passende Domain aus.
Klicken Sie anschließend auf "E-Mail-Adresse anlegen"
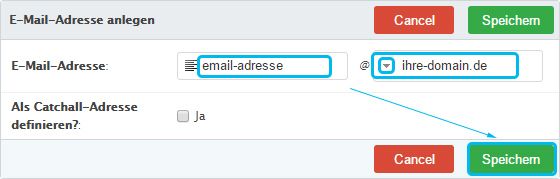
Die E-Mail-Adresse wurde jetzt angelegt. Um diese benutzen zu können müssen Sie jetzt entweder ein Konto zu dieser Adresse anlegen oder eine Weiterleitung einrichten.
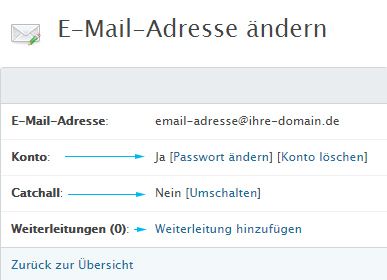
Konto anlegen:
Klicken Sie hierzu in dem Feld "E-Mail-Adresse ändern" (siehe oben) auf Konto anlegen.
Das Feld "Konto anlegen" erscheint.
Tragen Sie Ihr gewünschtes Passwort ein und klicken Sie auf "Konto anlegen"
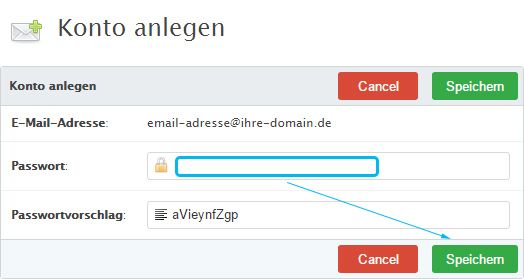
Weiterleitung einrichten:
Klicken Sie hierzu im Feld "E-Mail-Adresse ändern" (siehe oben) auf "Weiterleitung hinzufügen".
Das Feld "Weiterleitung hinzufügen" erscheint.
Tragen Sie die gewünschte Ziel-E-Mail-Adresse ein und klicken Sie auf "Weiterleitung hinzufügen".
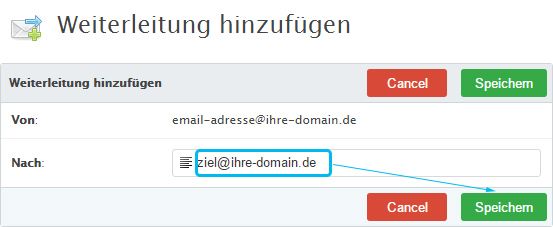
Diese beiden Möglichkeiten lassen sich natürlich auch kombinieren.
2.1 Was ist eine Catchall-E-Mail-Adresse und wie richte ich diese ein?
Eine "Catchall"-eMail-Adresse nimmt auch eMails an alle nicht definierten Präfixe an diese Adresse ausgeliefert.
Das hat zwar den Vorteil, dass E-Mails auch dann noch ankommen, wenn sich der Sender vertippt, hat aber in heutigen Zeiten leider auch den Nachteil dass das SPAM-Aufkommen für dieses Postfach extrem ansteigen wird.
Um eine E-Mail-Adresse zur Catchall-E-Mail-Adresse der entsprechenden Domain zu machen, klicken Sie auf "Umschalten" im Feld "E-Mail-Adresse ändern"
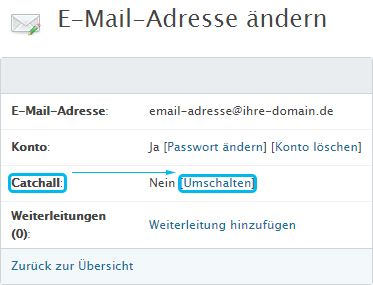
Pro Domain ist nur eine Catchall-E-Mail-Adresse möglich.
3. Wie viele E-Mail-Adressen stehen mir zu?
Die Anzahl der möglichen E-Mail-Adressen ist durch ihren Tarif und die ggf. gebuchten Upgrades begrenzt.
4. Wie kann ich weitere E-Mail-Adressen einrichten, nachdem das Limit erreicht ist?
Sie können eines der angebotenen Upgrades buchen, um so mehr E-Mail-Adressen zu erhalten.
4.1 Wo kann ich eingerichtete E-Mailadressen ändern oder löschen?
Eine Übersicht Ihrer E-Mailadressen erhalten Sie, wenn Sie im Menü auf der linken Seite in der Rubrik "E-Mail" auf "Adressen" klicken. Dort haben Sie auch die Möglichkeit die vorhandenen Adressen zu ändern oder zu löschen.
5. Wie richte ich FTP-Zugänge ein?
Klicken Sie im Menü auf der linken Seite in der Rubrik "FTP" auf "Benutzerkonten".
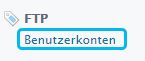
Nun erscheint eine Übersicht der bereits eingerichteten FTP-Benutzerkonten. Hier klicken Sie auf "Benutzerkonto anlegen"

Das ist das Formular zum Anlegen neuer Konten. Um Ihr Konto in der Übersicht später wieder zu finden geben Sie im ersten Eingabefeld eine passende Beschreibung ein.
Soll Ihr Stammverzeichnis mit dem Benutzerkonto erreichbar sein, brauchen Sie bei "Pfad" nichts zu ändern. Für eine Begrenzung auf ein spezielles Unterverzeichnis, geben Sie dieses einfach an.
Am Ende noch ein Kennwort festlegen (um das vorgeschlagene Kennwort zu benutzen kann das Passwort-Feld leer bleiben) und mit der Schaltfläche "Speichern" schließen Sie den Vorgang ab.
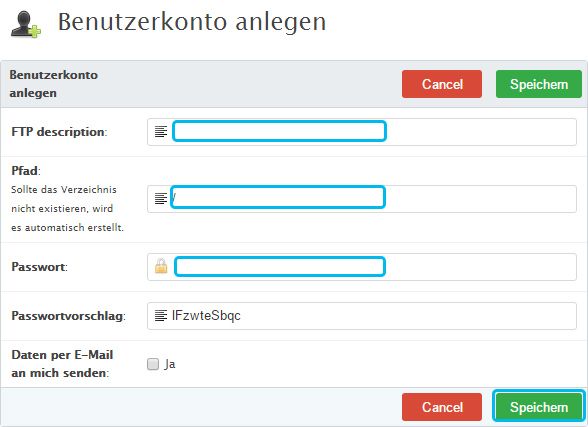
6. Ich habe mehrere Domains gebucht, wie richte ich diese optimal ein?
Sollen 2 Domains auf denselben Webauftritt zeigen, so empfiehlt es sich die zweite Domain als Alias zur ersten Domain einzurichten.
Klicken Sie dazu im Menü auf der linken Seite auf "Einstellungen" in der Rubrik "Domains", dann bei der entsprechenden Domain (in diesem Beispiel "ihrezweitedomain.de") auf "bearbeiten".
Stellen Sie die zweite Domain wie folgt ein und klicken Sie anschließend auf "Speichern".
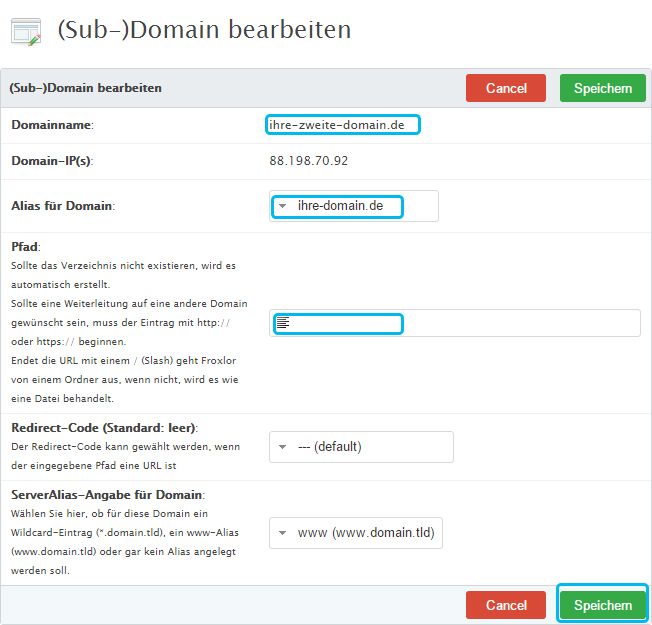
In diesem Fall empfiehlt es sich die tatsächlichen E-Mail-Konten zur ersten Domain anzulegen und für die zweite Domain gleichnamige Adressen als Weiterleitung zu den Adressen der ersten Domain anzulegen
Sind die unterschiedlichen Domains verschiedene Web-Auftritte, so legt man bei den Domaineinstellungen am besten zu jeder Domain einen eigenen Pfad an, siehe folgendes Beispiel:
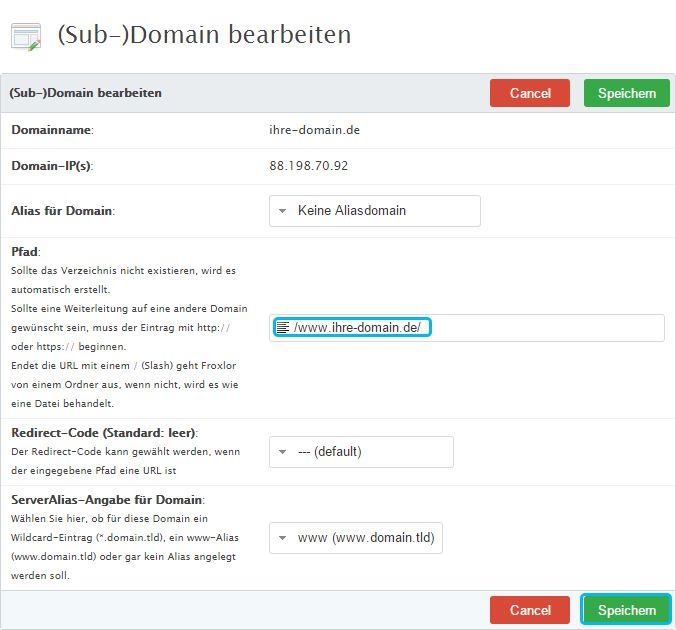
7. Wo kann ich die Statistiken zu meiner Webseiten einsehen?
Um die Statistiken zu Ihrer Webseite anzusehen, tragen Sie in der Adresszeile Ihres Browsers http://ihredomain.de/awstats ein.
8 Wie richte ich Datenbanken ein?
Klicken Sie im Menü auf der linken Seite in der Rubrik "Mysql" auf "Datenbanken"
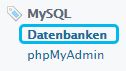
Das Feld "Datenbanken" erscheint. Klicken Sie nun auf "Datenbank anlegen"
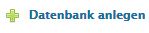
Tragen Sie eine Beschreibung für Ihre Datenbank ein und das Passwort. Name der Datenbank und Benutzername werden vom System vergeben.
Klicken Sie anschließend auf "Datenbank anlegen".
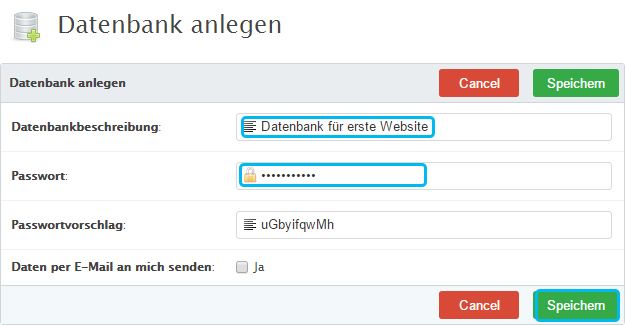
Ihre Datenbank ist nun angelegt und erscheint nun in der Übersicht.
Hier können Sie nun über "bearbeiten" das Datenbankpasswort neu setzen oder die Beschreibung ändern, weitere Datenbanken anlegen oder löschen.
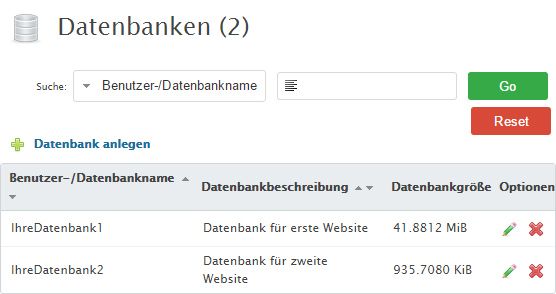
Die Zugangsdaten Ihrer Datenbank lauten nun wie folgt:
Datenbank-Host: localhost
Datenbank-Host-Port: 3306
Datenbank-Name: Siehe Feld Benutzer-/Datenbankname
Datenbank-Benutzer: Siehe Feld Benutzer-/Datenbankname
Datenbank-Passwort: wie zuvor von Ihnen gewählt
9. Wie viele Datenbanken stehen mir zu?
Die Anzahl der verfügbaren Datenbanken hängt von dem von Ihnen gewählten Tarif und den ggf. gebuchten Upgrades ab.
10. Wie kann ich weitere Datenbanken buchen?
Weitere Datenbanken erhalten Sie durch das Hinzubuchen von Upgrades oder das Wechseln in einen anderen Tarif.
